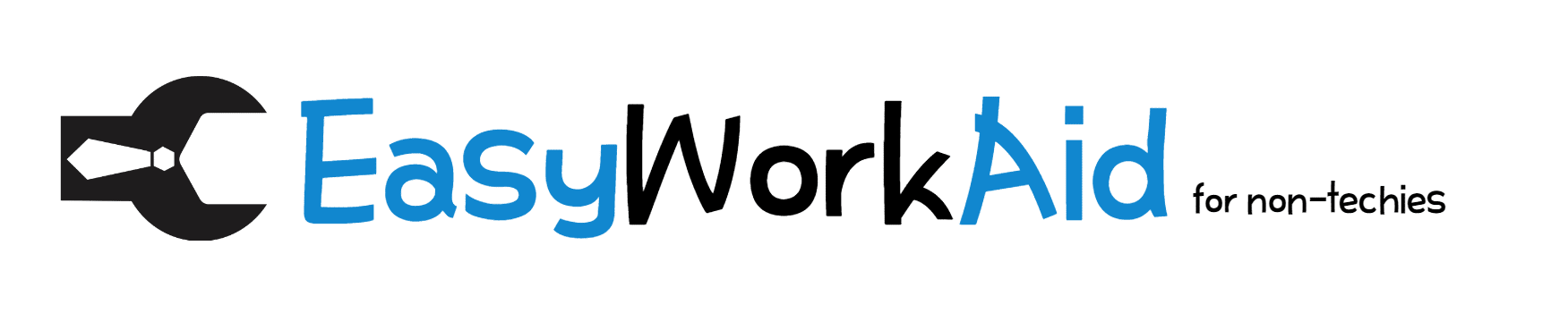Table of Contents
노트북이 고장 났을 때나 예상하지 못한 상황을 위해서 항상 유료로 구매한 소프트웨어의 제품키, 시리얼 키는 다른 곳에 보관해 놓는 것이 좋습니다.
지금 이 글을 보면서 저장 해놓으시길 바랍니다. 항상 예상하지 못한 상황을 미리 대비해 놓는 것이 좋으니까요.
또한 노트북을 업그레이드를 하고 현재의 컴퓨터를 사용을 하지 않을 생각이라면 굳이 다시 구매를 할 필요는 없이, 이 방법을 통해 재설치를 하면 되겠죠.
주로 설치할때는 제품 키가 필요하지만 혹시 모르니 시리얼 번호를 알아내는 방법도 같이 알려드립니다. (Windows 10, 11 동일)
윈도우 제품 키 확인 방법
제품 키는 25개의 문자로 되어있습니다.
PRODUCT KEY: XXXXX-XXXXX-XXXXX-XXXXX-XXXXX
1. 명령프롬프트에서 윈도우 제품 키 알아내기
윈도우 하단의 검색창에서 “명령프롬프트” 또는 “cmd”를 검색하세요. 그리고 커서를 그곳에 놓은 후, 마우스 오른쪽 버튼을 누르면 “관리자 권한으로 실행”이 나옵니다.
실행 후 아래 코드를 붙여넣으세요.
wmic path softwarelicensingservice get OA3xOriginalProductKey
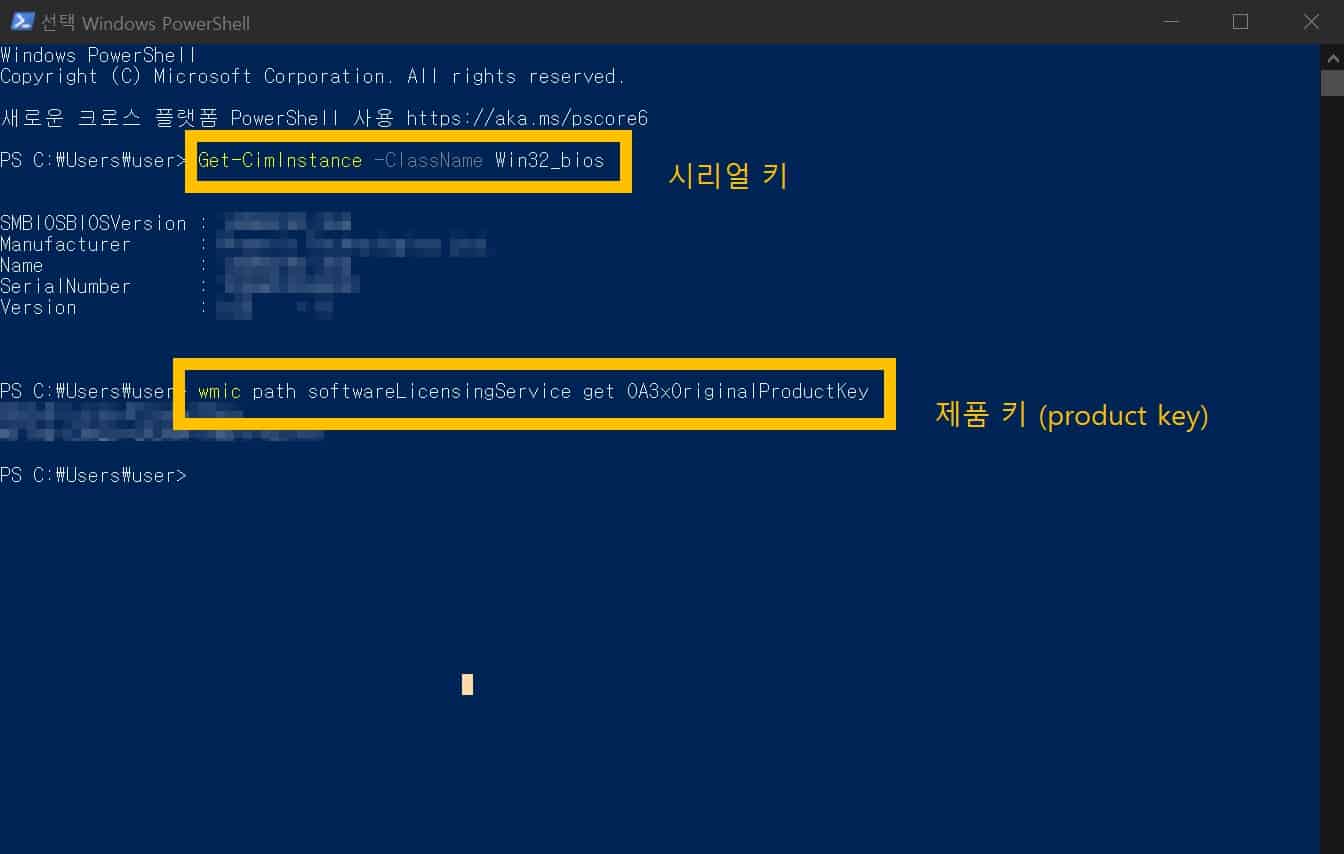
2. Powershell에서 Windows 제품 키 알아내기
같은 방법으로 하단의 검색창에서 “powershell”을 검색하셔서 실행하세요.
powershell “(Get-WmiObject -query ‘select * from SoftwareLicensingService’).OA3xOriginalProductKey”
복사해서 붙여 넣으시면 제품 키가 나옵니다.
윈도우 시리얼 확인 방법
1. 명령프롬프트에서 Windows 시리얼 알아내기
위에서 알려드린 방법으로 명령 프롬프트를 실행한 후,
wmic bios get serialnumber
을 복사해서 붙여넣으시면 시리얼 정보가 나옵니다.
2. Powershell에서 윈도우 시리얼 알아내기
같은 방법으로 하단의 검색창에서 “powershell”을 검색하셔서 실행한 후, 아래 코드를 복사해서 붙어 넣으세요.
Get-WmiObject win32_bios | select Serialnumber
감사합니다.